Guia Rápido de uso da API de Integração GZ Sistemas
Neste guia você tem as orientações para o acesso e uso da API de Integração GZ Sistemas.Em caso de dúvidas, por favor, entre em contato pelo suporte@gzsistemas.com.br.
Requisitos de Rede
Basta ter uma conexão com internet ativa com acesso HTTP ao domínio/IP e porta TCP 8083 de onde está sua API de Integração.Não é necessário nenhuma configuração de proxy ou VPN, a não ser alguma imposta pela infraestrutura de clientes que usem a API on premise.
A URL base de sua API é
EndPoint de verificação de Status da API
Existe um EndPoint que não necessita de Token, o qual indica se a API está em funcionamento e ainda fornece algumas informações sobre ela. É oGET /status
Caso ele funcione, retorna um JSON como este:
{
"ultimaAtualizacao": "31/05/2021 15:31",
"versao": "21.00.2",
"executandoDesde": "04/06/2021 18:02",
"tempoTotalExecucao": "2 dias, 23 horas, 25 minutos e 46 segundos"
}
"ultimaAtualizacao": "31/05/2021 15:31",
"versao": "21.00.2",
"executandoDesde": "04/06/2021 18:02",
"tempoTotalExecucao": "2 dias, 23 horas, 25 minutos e 46 segundos"
}
Caso não consiga acessar a API, verifique suas configurações de segurança como firewall e/ou antivírus.
Geração do Token de API
Com exceção do EndPoint de Status da API, é necessário informar um header HTTP token para realizar chamadas junto à API.Indo para a tela de gerenciamento de Tokens
- Acesse o GZ Serviços. Sua URL é:
- Usando o menu lateral, navegue por CONFIGURAÇÕES > SERVIÇOS > Token API (vide figura abaixo)
- Ao chegar na tela de gerenciamento de Tokens de API - na qual podemos consultar, editar, remover e gerar novos Tokens - você verá uma página como da figura a seguir
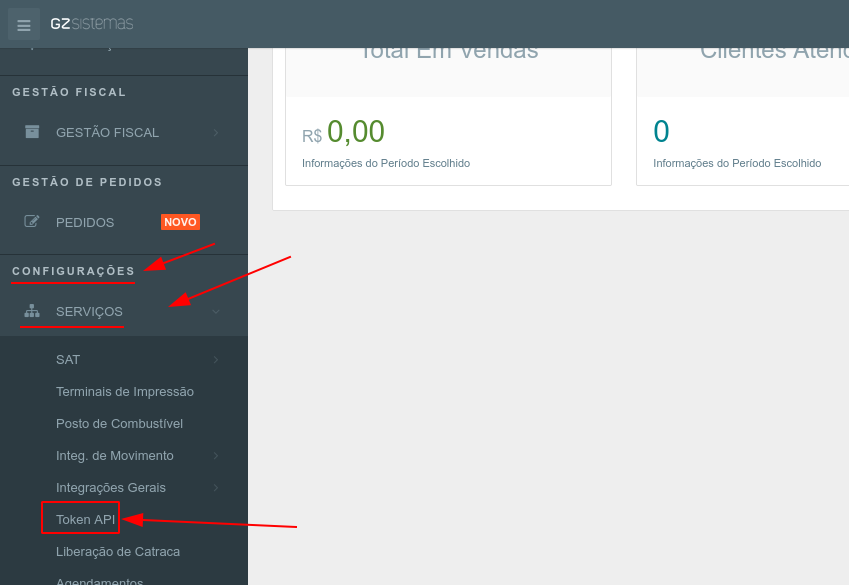
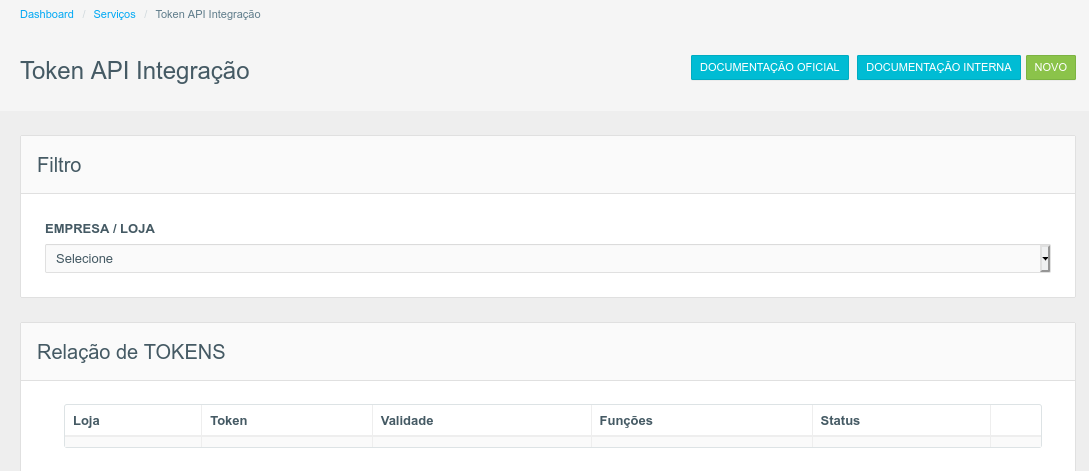
Gerando um Token
- Na tela de gerenciamento de Tokens de API, clique no botão NOVO, que fica no canto superior direito, conforme figura abaixo
- A tela de geração de Token é como a da figura a seguir
- No campo Lojas você indica uma ou mais lojas que será(ão) associada(s) ao novo Token
- No campo Token você vê o valor do novo Token. Esse valor é gerado automaticamente pelo GZ Serviços.
- No campo Validade você indica até qual dia o Token será válido
- No campo Ativo você indica se o Token estará ou não ativado para uso
- Nos itens de FUNÇÕES PERMITIDAS você indica quais chamadas da API de integração serão acessíveis com o novo Token
- Após preencher e marcar tudo conforme desejado, basta clicar no botão Salvar, que fica no canto superior direito (vide figura abaixo)
- Após criar um novo Token você será redirecionado para a tela de gerenciamento de Tokens
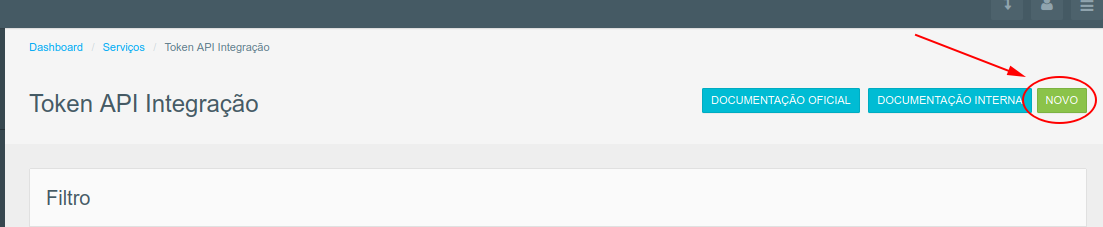
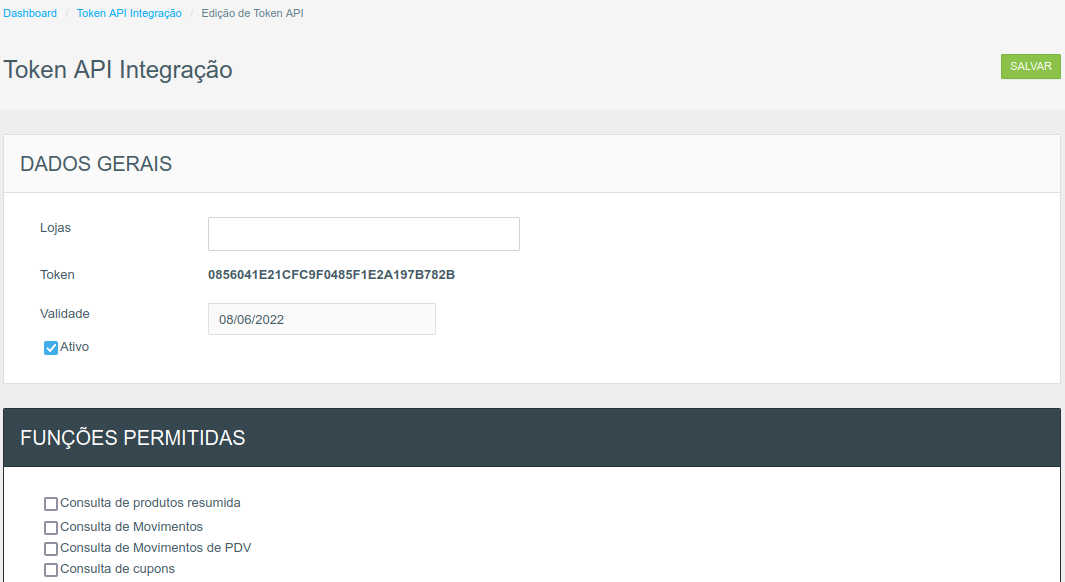
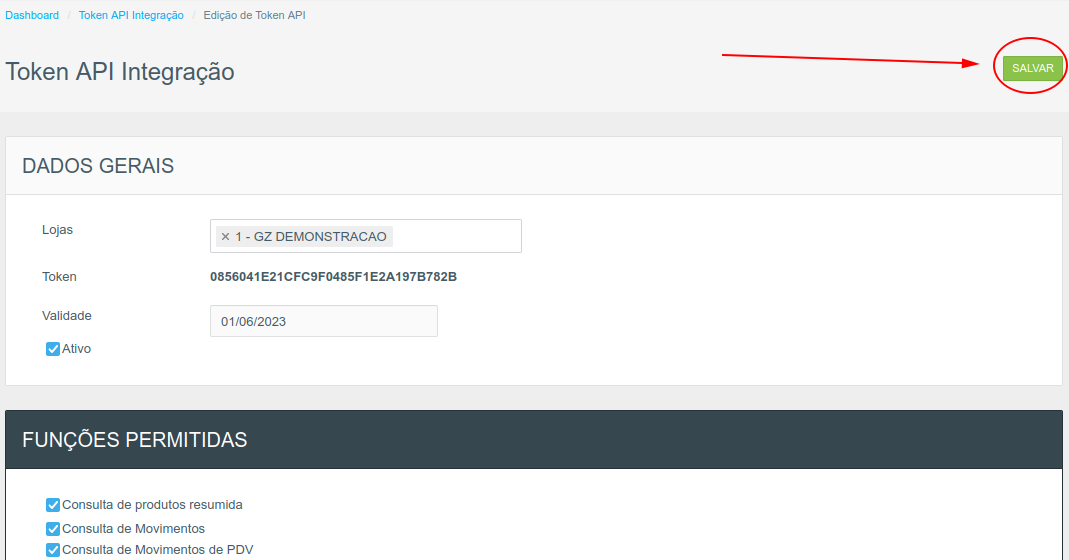
Consultando, editando e excluindo Tokens
- Na tela de gerenciamento de Tokens, selecione a loja para a qual quer gerar o Token no item Filtro > EMPRESA / LOJA. Ao fazer isso, os Tokens que já existirem para essa loja irão aparecer numa listagem logo abaixo, no item Relação de TOKENS (vide figura abaixo)
- A coluna Token contém o valor que deve usar no header HTTP token das chamadas da API
- A coluna Validade contém a data até a qual o Token será válido
- A coluna Funções contém os nomes das chamadas da API para as quais o Token dá acesso
- A coluna Status contém um ícone que indica de o Token está ativo
 ou inativo
ou inativo  .
. - O botão Editar leva à tela de edição de Token que é basicamente a mesma de geração de Token, sendo que já é carregada com vários dados preenchidos
- O botão Remover exclui imediatamente e de maneira irreversível o Token
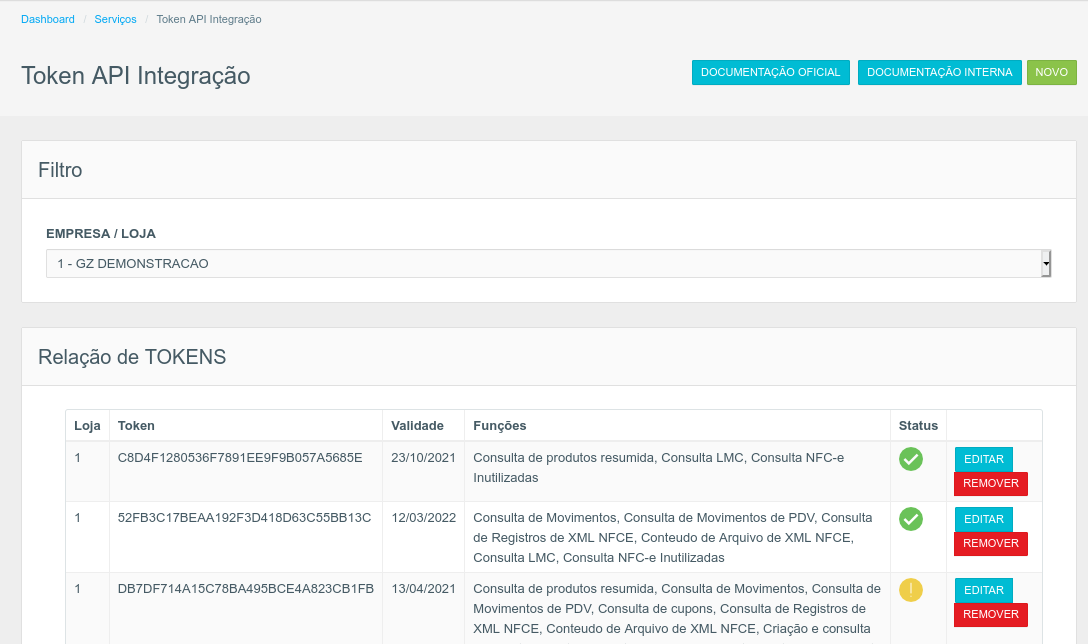
Collection com exemplos para Postman
Para facilitar o uso da API de Integração, além da documentação, é possível fazer o download de uma collection para Postman com dezenas de exemplos de chamadas.Essa collection é atualizada sempre que uma nova chamada é acrescentada na API ou caso uma chamada sofra alterações/melhorias. Ela está disponível em aqui.